Per inserire i propri rapportini di lavoro, accedere alla schermata home dell’app, e cliccare su “Inserimento manodopera”.
NB: per utilizzare correttamente la funzione di inserimento manodopera è indispensabile, oltre che l’Account Tecnos risulti correttamente configurato, anche che sia stato creato un collegamento tra l’operatore e la risorsa.
Il collegamento avviene accedendo (all’interno di Planet) al menu “Anagrafiche” – “Risorse” – “Operatori”. Dopo aver selezionato l’operatore di proprio interesse, occorre associargli la “Risorsa predefinita” selezionandola dal menu a tendina indicato nell’immagine che segue.
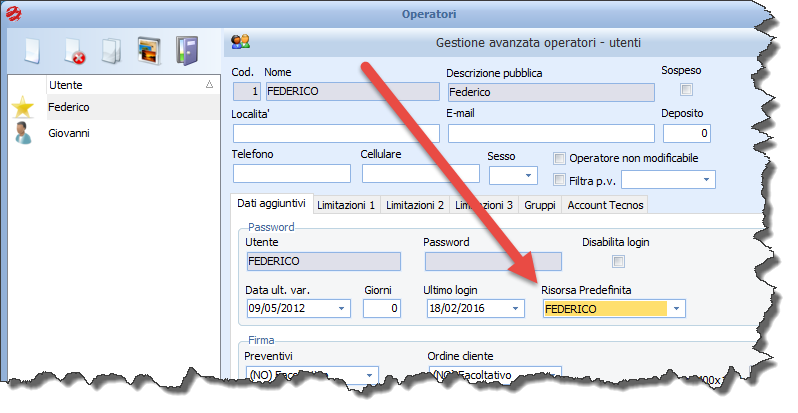
Inoltre, nella scheda della risorsa, in basso, nella sezione “Tariffa vendita” è necessario verificare che siano impostate le tre tariffe di vendita predefinite (Ordinaria, Straordinaria e Viaggio).
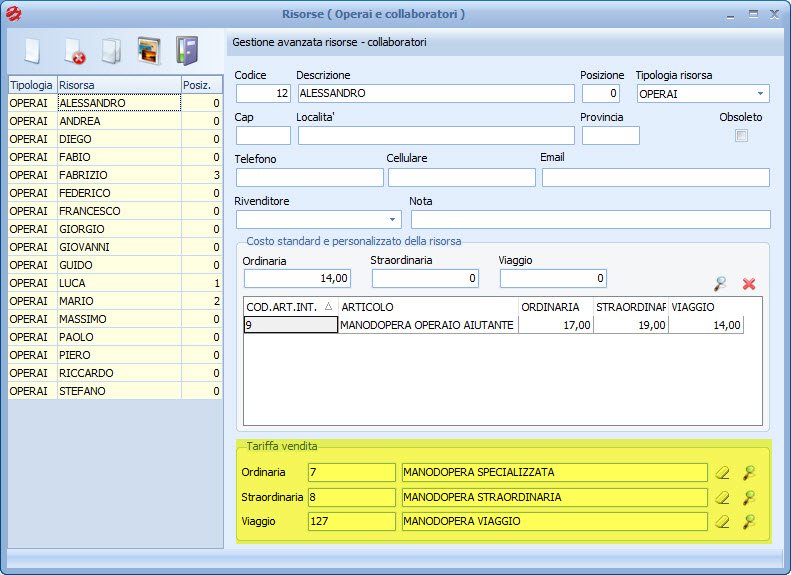
A questo punto, all’interno dell’App, dopo aver premuto “Inserimento manodopera”, e aver cliccato sul pulsante “+” per inserire un nuovo rapportino, è possibile indicare il cliente/commessa in due modalità:
- tramite inserimento “a mano libera”;
- ricercando il cliente/commessa dall’elenco delle commesse aperte.
E’ possibile anche effettuare una ricerca “mista”, digitando parte della ragione sociale del cliente, e premendo successivamente l’icona a forma di lente d’ingrandimento. In questo modo verranno mostrati in elenco solo i clienti corrispondenti alla chiave di ricerca inserita (ad esempio, scrivendo “Rossi” e premendo la lente d’ingrandimento, verranno mostrati in elenco solo i clienti che nella ragione sociale contengono “Rossi”).
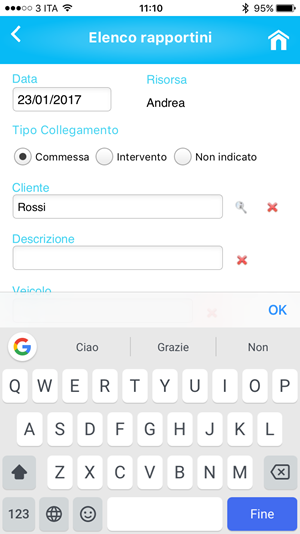
All’interno della stessa schermata è possibile indicare la descrizione del lavoro, il veicolo utilizzato, l’autista, ed eventuali note sul lavoro eseguito.
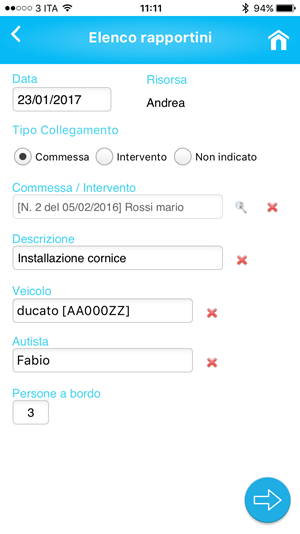
Premendo sulla freccia azzurra in basso a destra si accede alla schermata successiva, dove è possibile inserire una nota del rapportino e, se necessario, le tipologie di manodopera.
Nella schermata successiva è possbile indicare il numero di ore effettuate e se necessario una seconda nota (tramite l’icona azzurra in basso a sinistra).
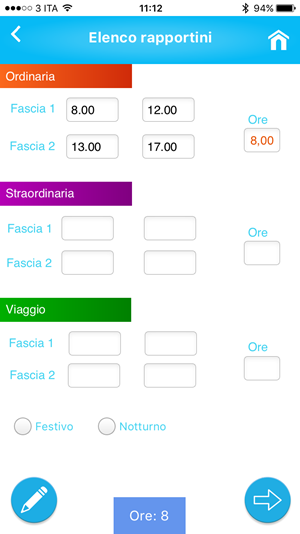
La quarta schermata consente di selezionare il materiale utilizzato (selezionabile tramite il simbolo “+” in basso), mentre nella quinta schermata è possibile firmare il rapportino direttamente a video.
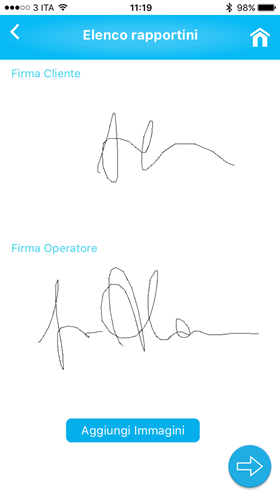
Per attivare il campo per la firma è sufficiente ruotare il device di 90° (in posizione orizzontale). Dopo aver effettuato la firma, per uscire dalla modalità di inserimento, ruotare nuovamente il dispositivo in verticale.
All’interno della stessa schermata è inoltre possibile allegare immagini (da rullino foto e/o direttamente dalla fotocamera) al rapportino (pulsante “aggiungi immagini”).
Tramite l’ultima schermata è possibile inserire gli indirizzi email dei destinatari del rapportino. E’ possibile indicare fino a 3 destinatari: l’email del cliente, la propria email e una terzo indirizzo libero.
E’ anche possibile scegliere il template con cui inviare il rapportino, se se ne ha l’autorizzazione. In caso contrario sarà possibile utilizzare il template predefinito, come indicato in questo capitolo.
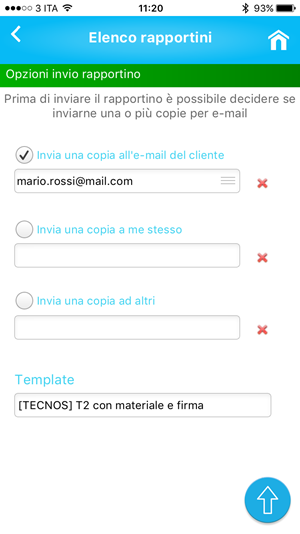
Cliccando sulla freccia azzurra in basso a destra, i dati verranno inviati automaticamente al software (di seguito si vedrà come scaricarli sul gestionale). Al termine dell’invio è possibile creare un nuovo rapportino da zero, o duplicare quello appena inviato.
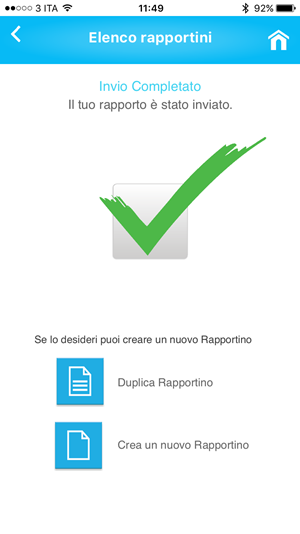
Qualora si rendesse necessario sbloccare un rapportino già inviato (ad esempio per effettuare un nuovo invio) è sufficiente selezionarlo all’interno dell’elenco rapportini e tenere premuto per alcuni secondi. Dopo aver “sbloccato” il rapportino, sarà possibile inviarlo nuovamente.
Scaricare i rapportini all’interno del gestionale.
Per scaricare all’interno del software i rapportini inviati da smartphone, è necessario disporre della versione 534 del software (o superiore).
Accedere alla commessa desiderata e cliccare sull’icona “Importazione manodopera”. Si aprirà l’elenco dei rapportini inviati tramite smartphone, e non ancora scaricati.
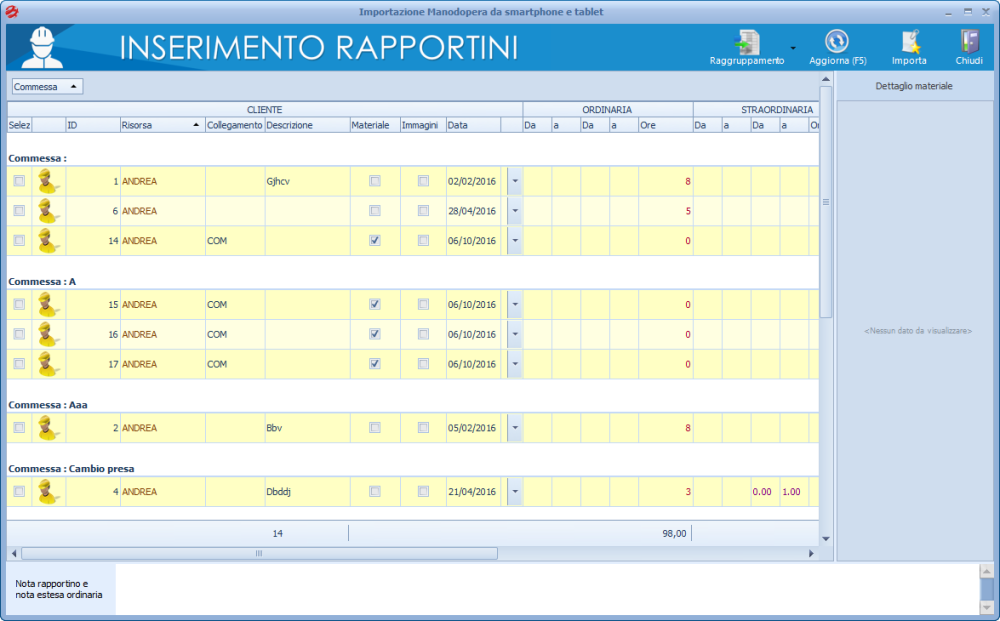
Tramite il pulsante “raggruppamento” in alto a destra è possibile ordinare la griglia secondo vari criteri: raggruppando le righe per commessa, per commessa e per data, per commessa e per risorsa, per risorsa o per data.
Selezionare i rapportini relativi alla commessa in questione, e cliccare su “Importa” in alto a destra. I rapportini selezionati verranno caricati all’interno della commessa nella sezione “Rapportini giornalieri”
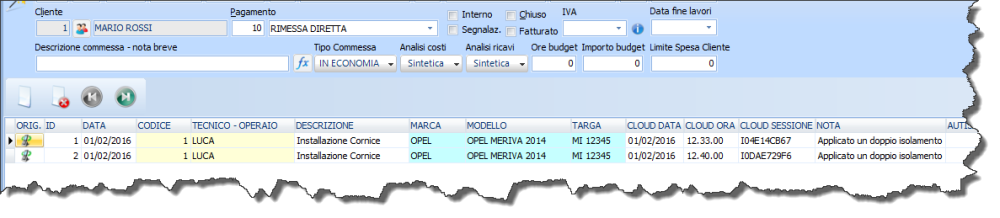
Se il modulo “Rapportini giornalieri” non fosse attivo, i dati importati risulteranno comunque accessibili all’interno della sezione “manodopera”.
Hai bisogno di aiuto su questo argomento?
Vai al portale di supporto tecnico

